Mit Hilfe von Apples Bootcamptreibern lässt sich auch auf einem MacBook Air ohne größere Probleme auch Windows Server 2008 R2 installieren, was die Möglichkeit eröffnet, Hyper-V zu nutzen. Dieses Szenario ist allerdings nur in wenigen Fällen sinnvoll: will man schlicht virtualisieren, so bieten sich Desktop-Lösungen für MacOS wie Parallels und VMWares Fusion an. Will man jedoch explizit Hyper-V nutzen, so ist eine Dual-Boot-Installation erforderlich.
Nach der Installation des Windows Server 2008 R2 ist man mit dem Problem konfrontiert, dass ein MacBookAir keine kabelgebundene LAN-Schnittstelle hat. Eigentlich unterstützt Hyper-V keine WLAN-Schnittstellen, das System lässt sich aber mit Hilfe einer einfachen Netzwerkbrücke (“Bridge”) vom Gegenteil überzeugen.
- Im ersten Schritt erstellt man mit dem “Virtual Network Manager” ein virtuelles Netzwerk vom Typ “Internal”:
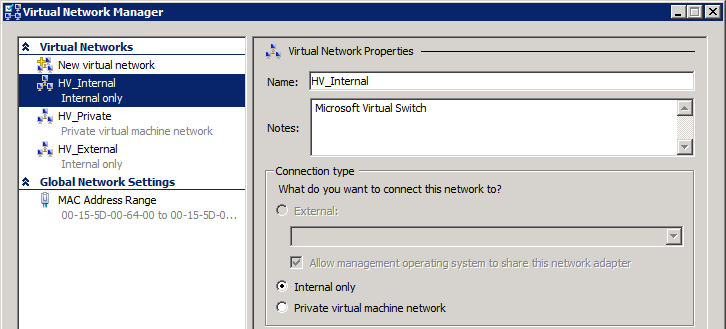
- Im “Network and Sharing Center” findet man anschließend eine neue LAN-Schnittstelle, über die der Hyper-V-Host und seine “Child partitions” ein rein internes Netzwerk aufbauen können:
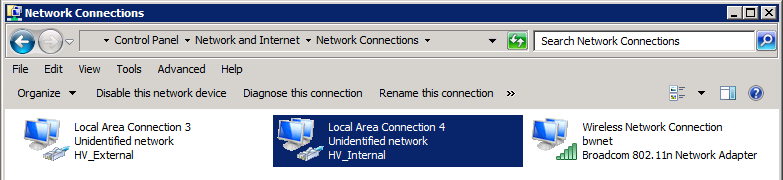
- Markiert man gleichzeitig diese Schnittstelle und den WLAN-Adapter, so lassen sich diese zu einer einzelnen logischen Einheit “brücken“:
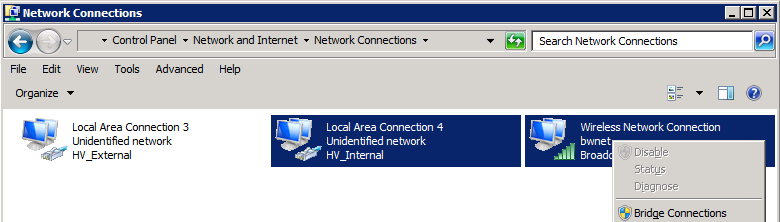
Alternativ kann kann man in einen USB-Ethernet-Adapter investieren, den Hyper-V wie jede traditionelle LAN-Verbindung akzeptiert. Hierzu sind lediglich die schon erwähnten Bootcamptreiber erforderlich, so dass Windows die Hardware erkennt.
Diese “LAN-Schnittsstelle” kann Hyper-V ohne Tricks nutzen. Typischerweise erstellt man ein “External”-Netzwerk, in der Folge erscheint ebenfalls eine virtuelle Netzwerkschnittstelle in der Netzwerkkonfiguration des Hosts. Entfernt man den Adapter anschließend physisch, bleibt die zuvor erzeugte VMBus-NIC (die Schnittstelle, die über die Konfiguration des “External”-Netzwerks entstanden ist) erhalten. Man kann diese Schnittstelle dann sogar verwenden, um die Netzwerkbrücke ohne den Umweg über das “Internal”-Netzwerk mt dem WLAN-Adapater zu verbinden, Hyper-V wird das in aller Regel akzeptieren, weil das System im Hindergrund die nötigen Anpassungen automatisch vornimmt. Empfehlenswert ist das aber nicht, da man sich dort sehr schnell einen “Knoten in die Netzwerklogik” konfiguriert. Dies sei also eher als Warnung verstanden.
Diese Vorgehensweise funktioniert natürlich nicht nur auf MacBooks, sondern auch auf anderen Notebooks. Es finden sich Beiträge zahlreicher Kollegen, die diese und alternative Vorgehensweisen beschreiben. Einige sind nachfolgend verlinkt.